Using Residential Proxies in Your Browser
Once you have created a proxy list at Infatica, you can use a proxy in your favorite browser with an extension or a plugin.
Let’s see how to use proxies via the FoxyProxy Standard extension in Google Chrome and Mozilla Firefox.
Download and install
First, download the extension and install it.

Download link for Google Chrome https://chrome.google.com/webstore/detail/foxyproxy-standard/
Download link for Mozilla Firefox https://addons.mozilla.org/en-US/firefox/addon/foxyproxy-standard/
After installation, the FoxyProxy icon will appear in the upper right corner of the browser.

FoxyProxy options
To begin, click on the FoxyProxy extension button and select Options in the window that just opened.
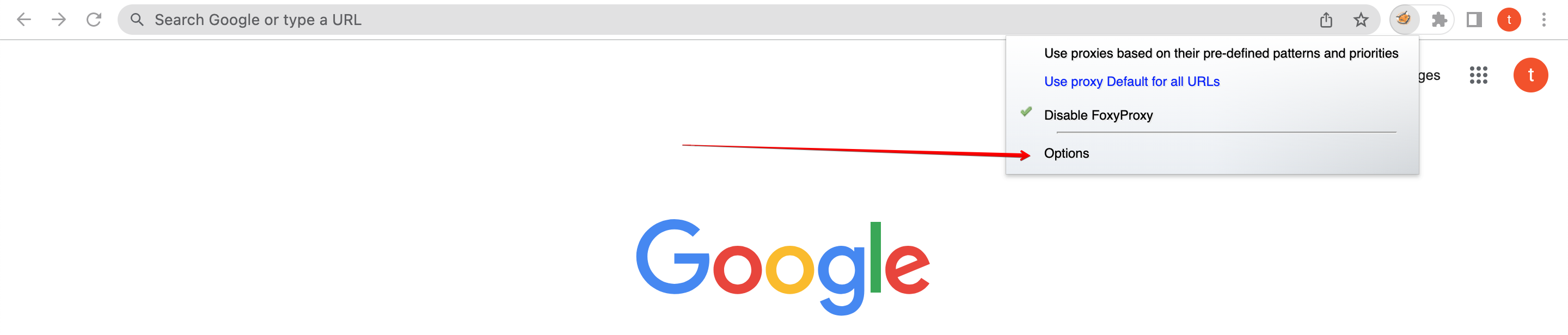
Add New Proxy
Click the Add New Proxy button on the right and – and the settings menu will open.
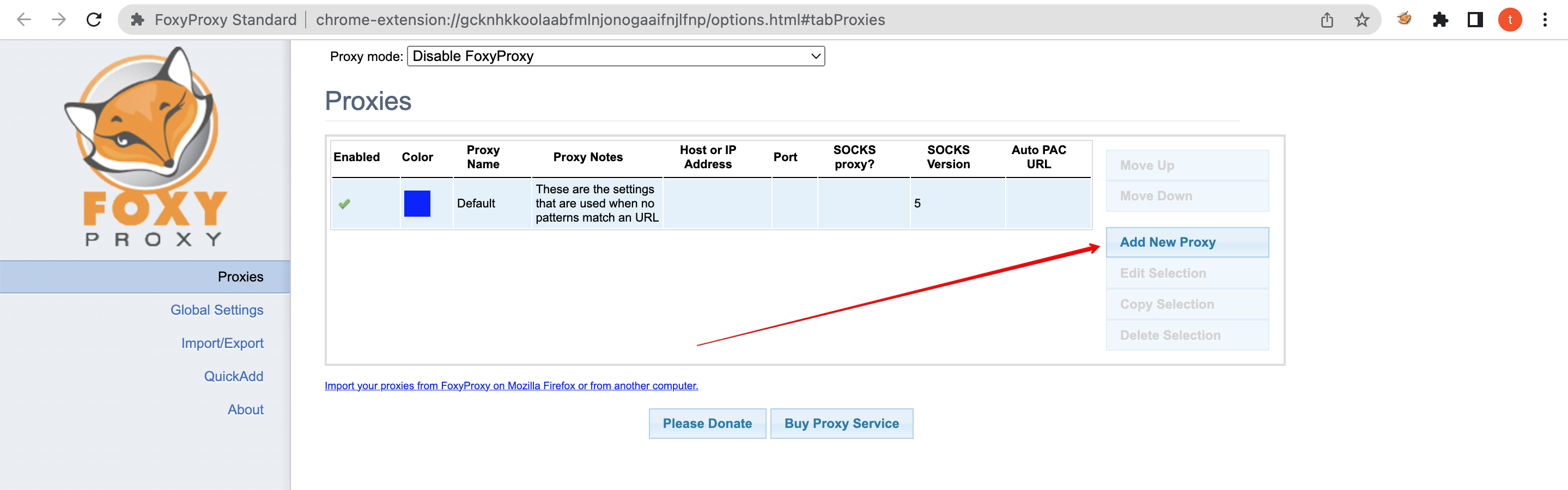
In the Host or IP address field, copy and paste the IP address from the proxy list; in the Port field, paste the port copied from the proxy list.
Username and Password fields
Copy the login and password values from the proxy list – and paste them into the Username and Password fields. The password needs to be confirmed in the second Password field.
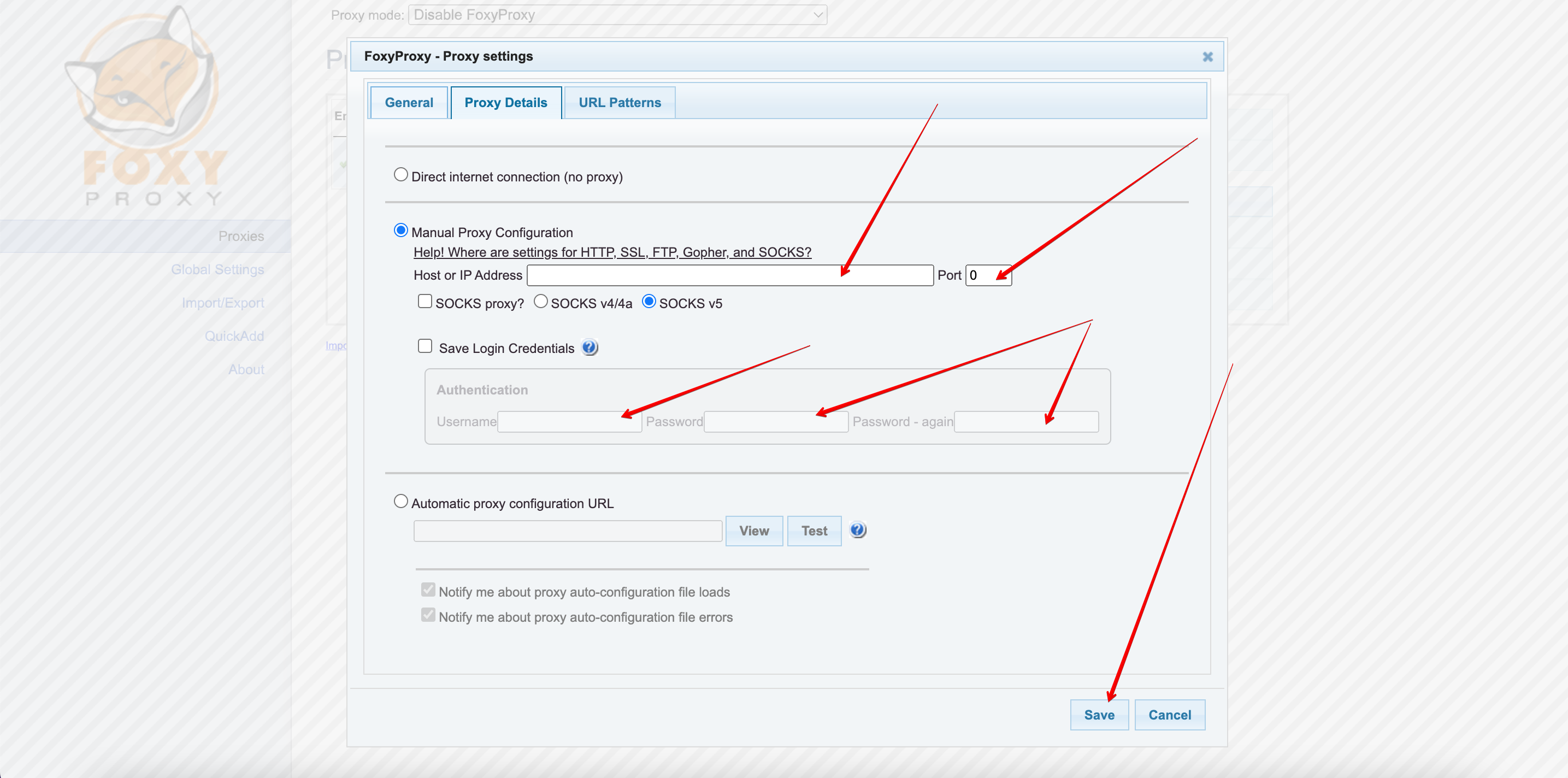
Press the Save button. A window will open, showing our new proxy address.
How to activate proxy
To activate it, click Proxy mode at the top of the screen and find the new proxy we just created.
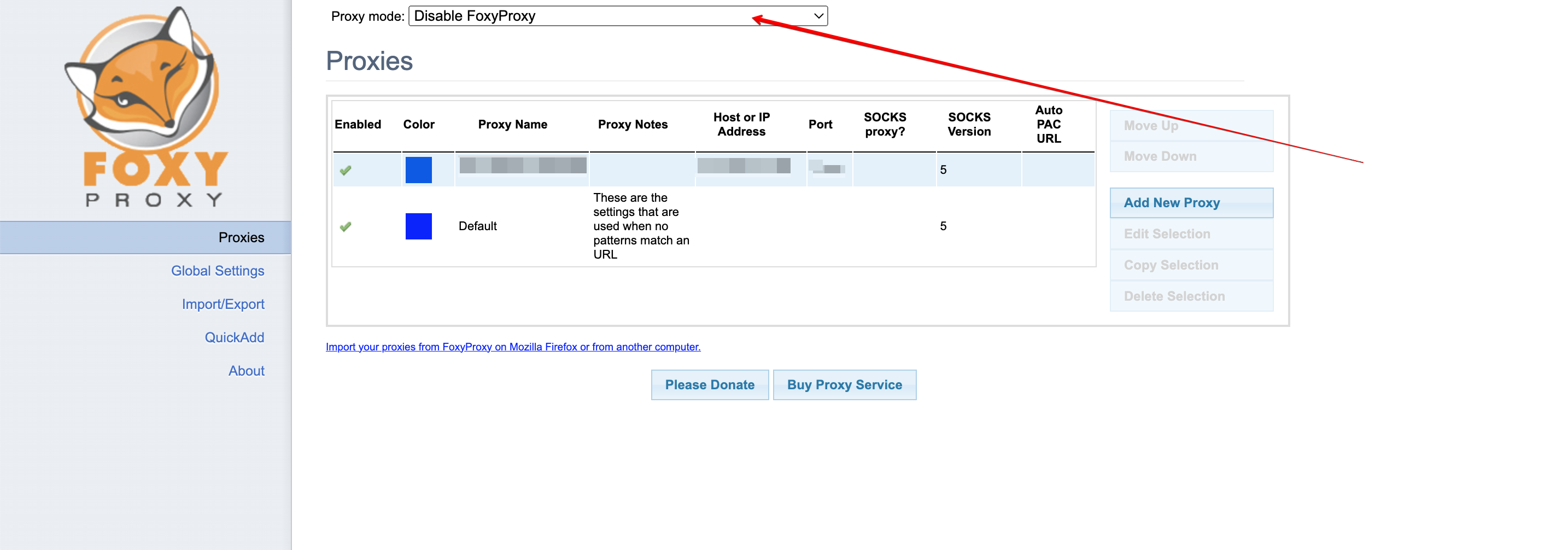
Click Use proxy [...] for all URLs.
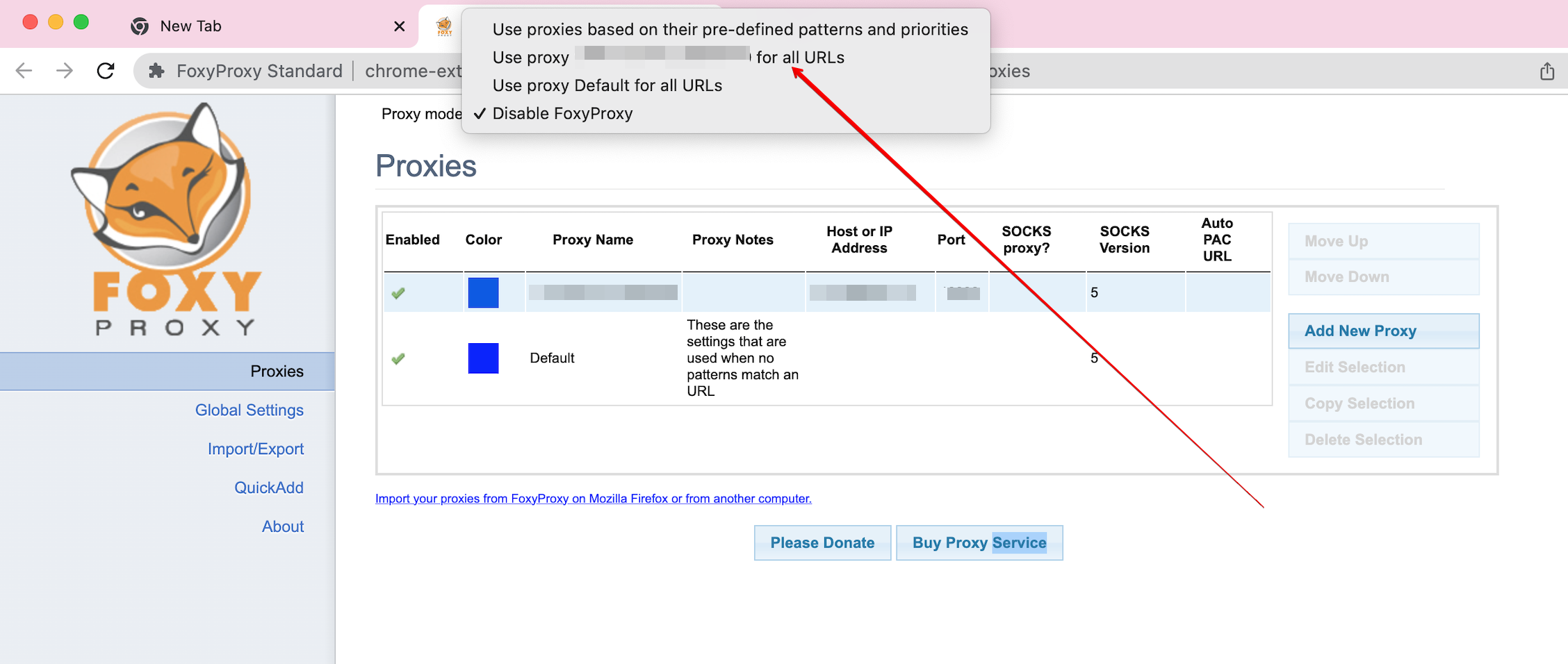
Then we can open https://ip-api.com/ and check if everything is working correctly.
To disable proxies, press Proxy mode and select Disable FoxyProxy.
You can create any number of proxy profiles and use them as needed.