Infatica Datacenter Proxy Documentation
Creating an Infatica account
To gain access to Infatica services, you’ll need an Infatica account – you can create it by clicking the “Log in” button in the top menu bar:
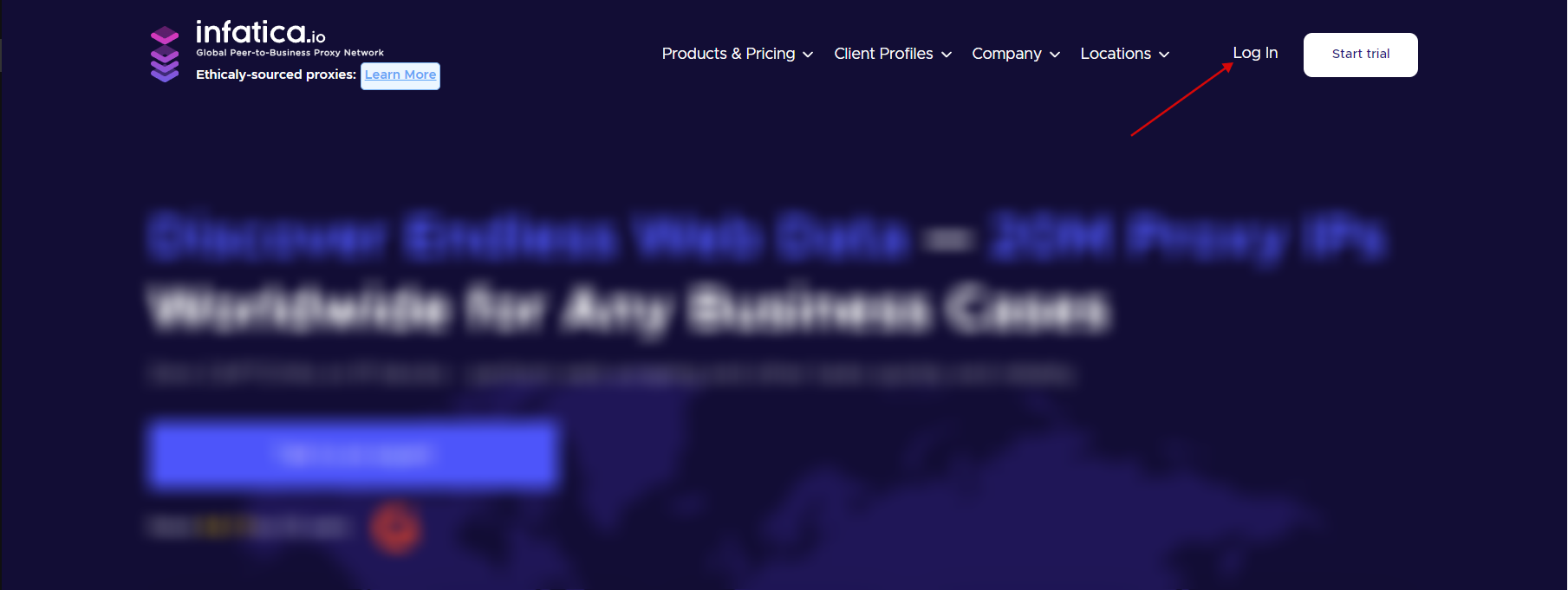
Follow the “Create Account” link – and you’ll be redirected to the account creation page. Input your email, name, country, email, and WhatsApp/Telegram number. Alternatively, you can sign up via your Facebook or Twitter account:
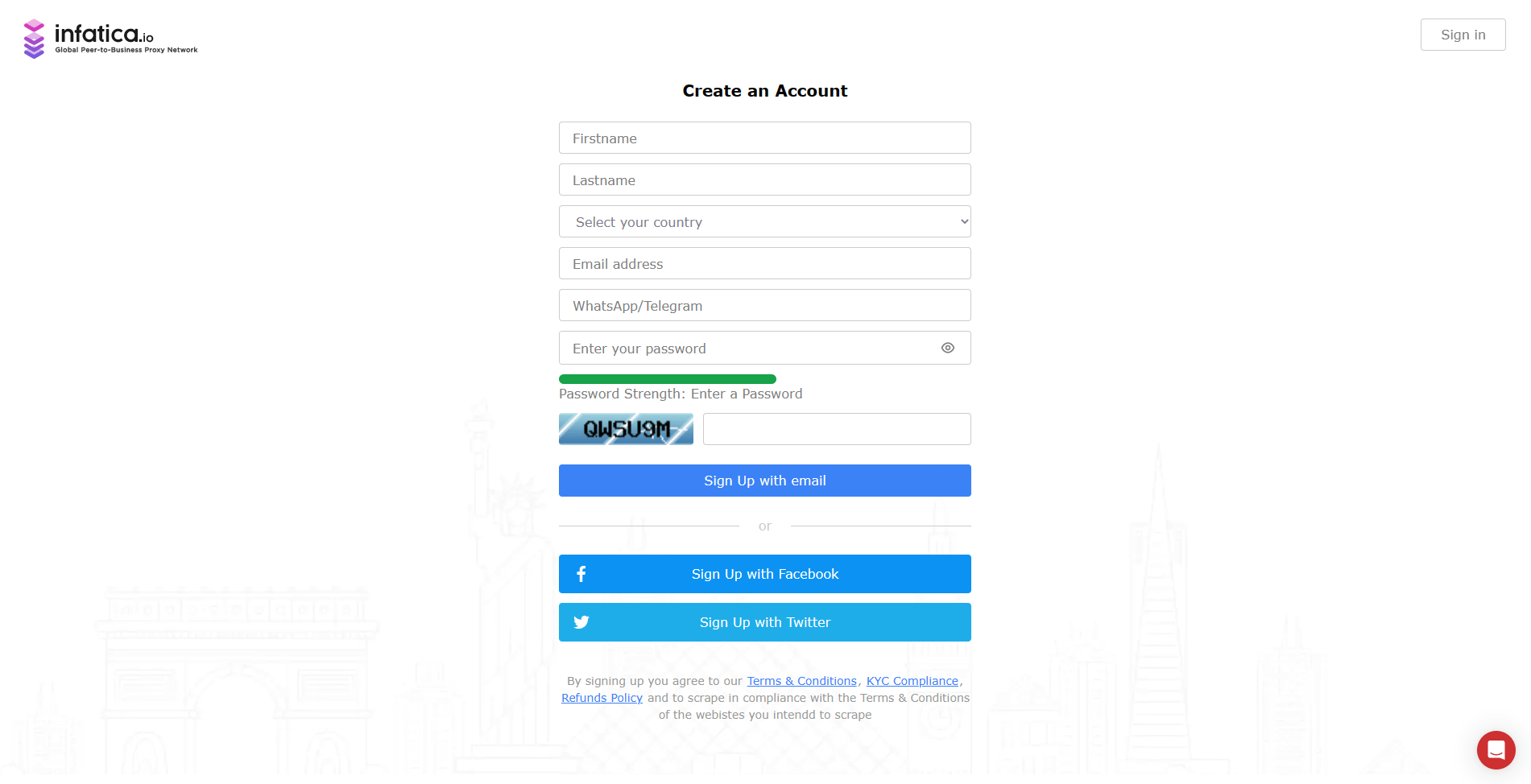
Verification process (one-time)
When you top up your balance ("Add Funds") or buy a trial/full plan (by clicking on the "Buy" buttons of any plan) you will be redirected to the verification page, where you must complete a quick KYC verification, take photos of your documents, and selfies.
Click the “Get verified” to start.
Next, you will be able to verify using your cell phone or using your current device. Follow the instructions to continue verification.
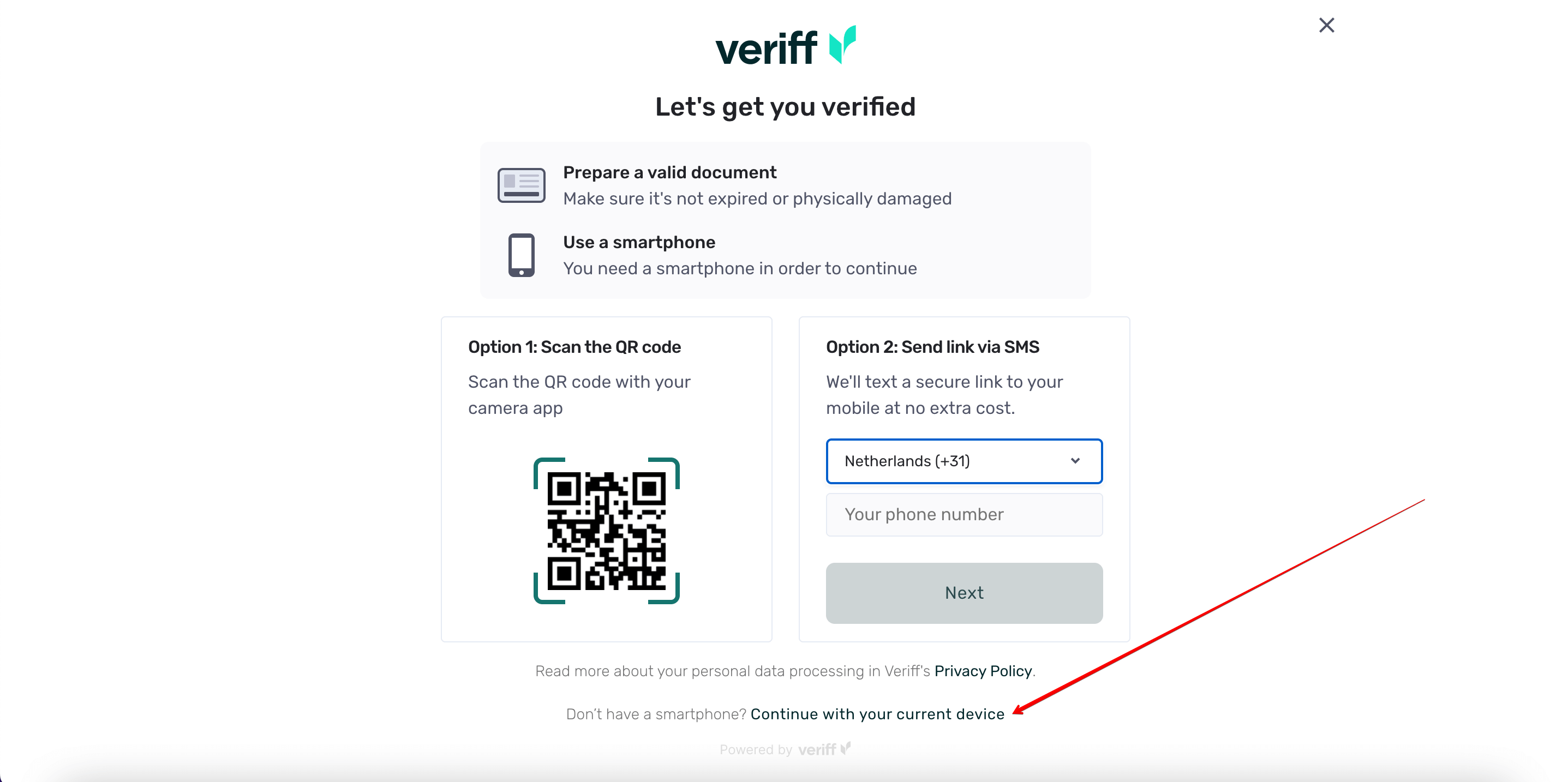
Prepare your government-issued documents and be ready to take selfies, press the “Start session” button to continue.
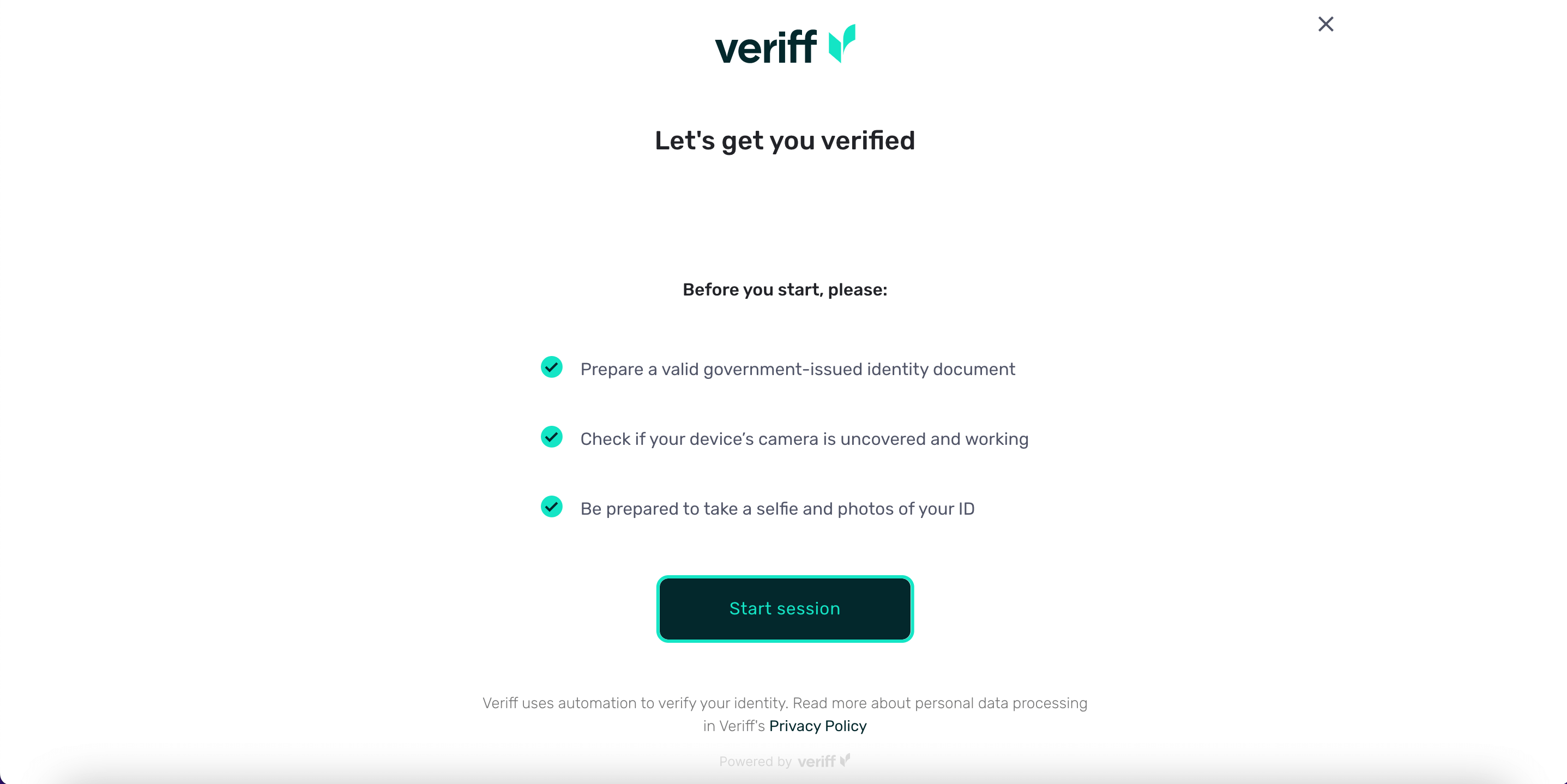
Take photos of your documents and selfies as instructed.
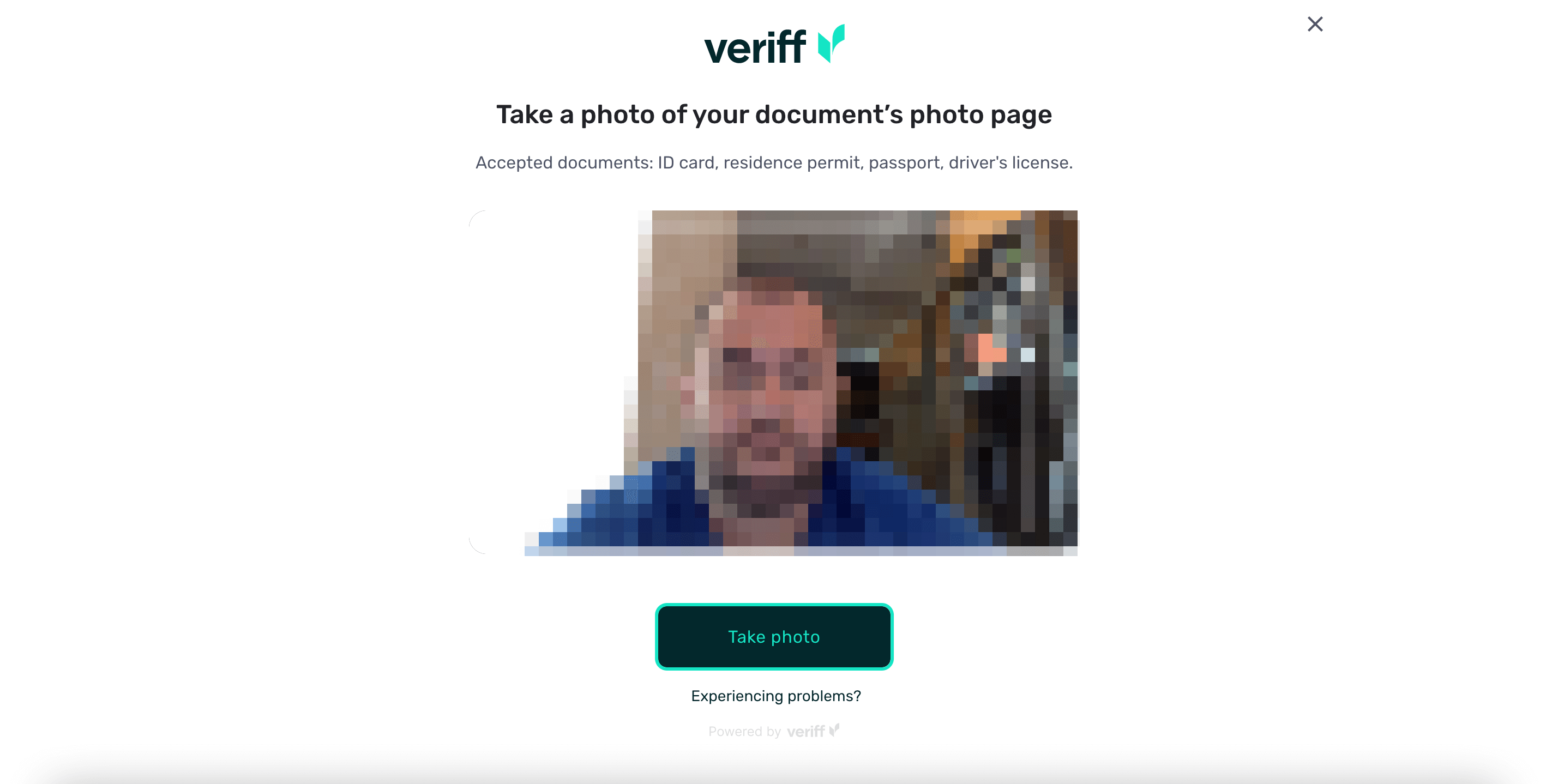
After successful verification, by clicking the “Continue” button you can purchase a plan that you need.
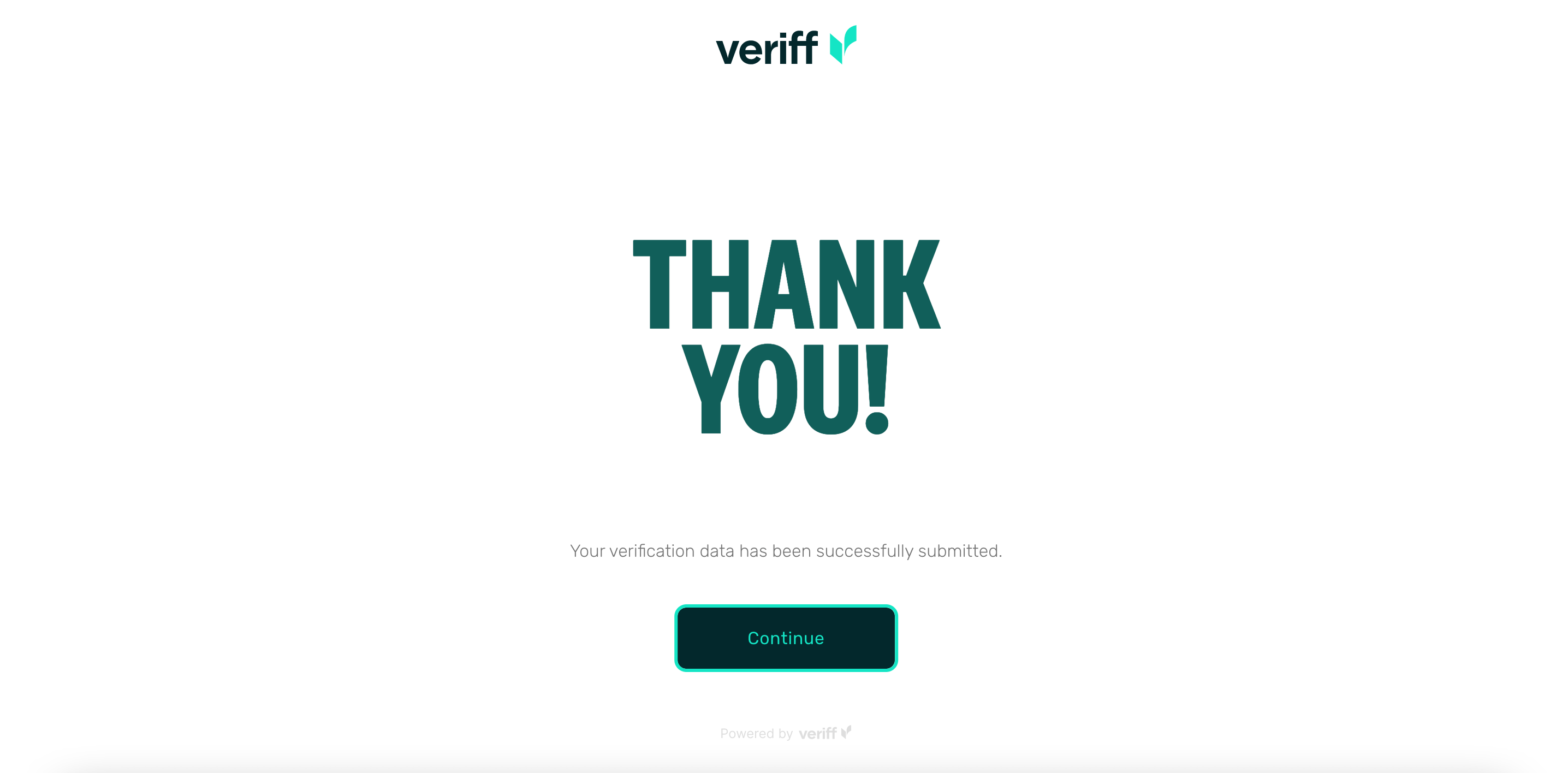
Purchase a datacenter proxy plan
Once your account is created, you’ll be redirected to the Infatica dashboard, where you can purchase a Datacenter Proxy plan – to do this, select “Datacenter Proxy” from the left side menu.
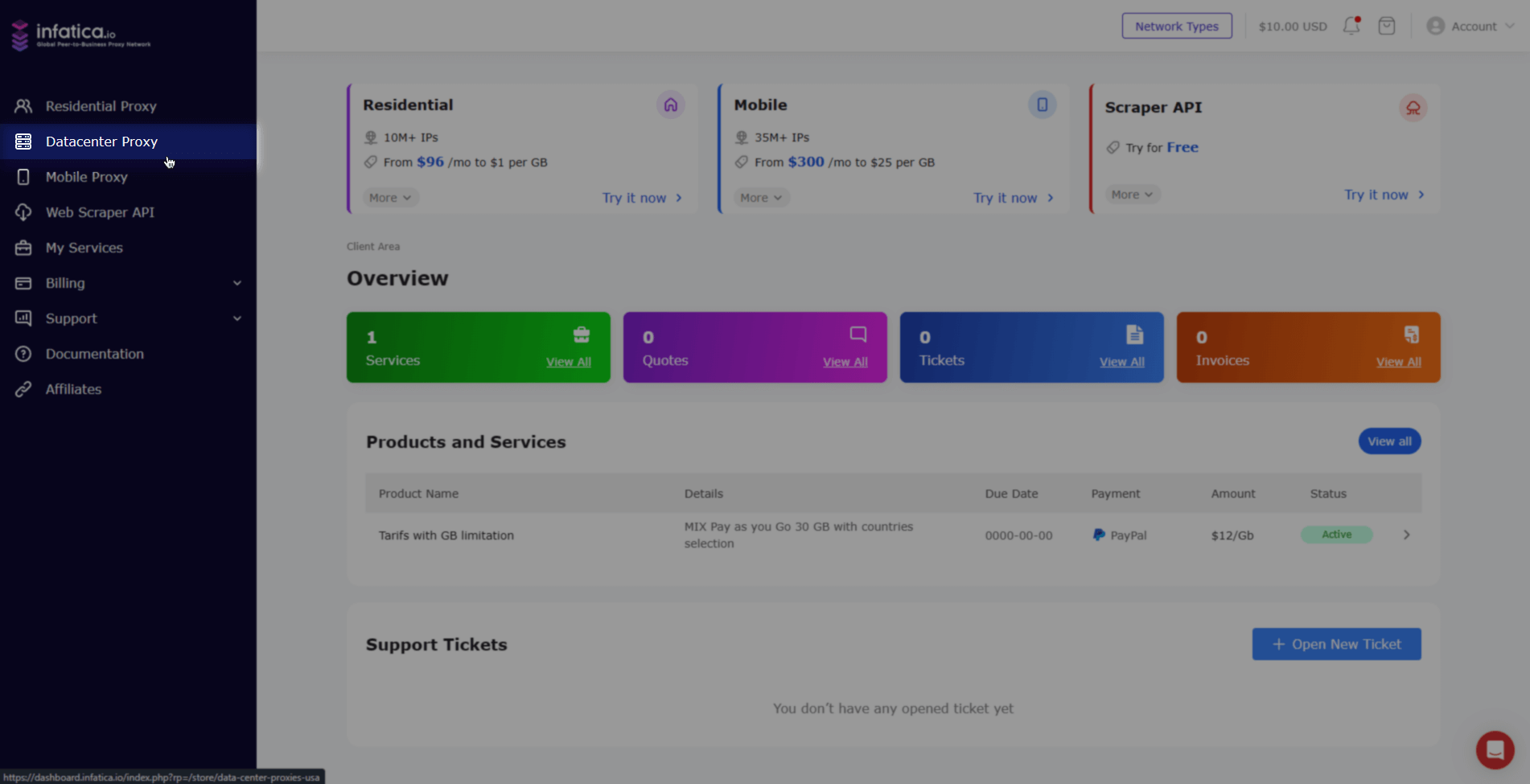
Paypal
To buy subscription, go to the Services section in your account, select Datacenter Proxy, select Payment Method and click "Get Trial" or "Buy now" button.
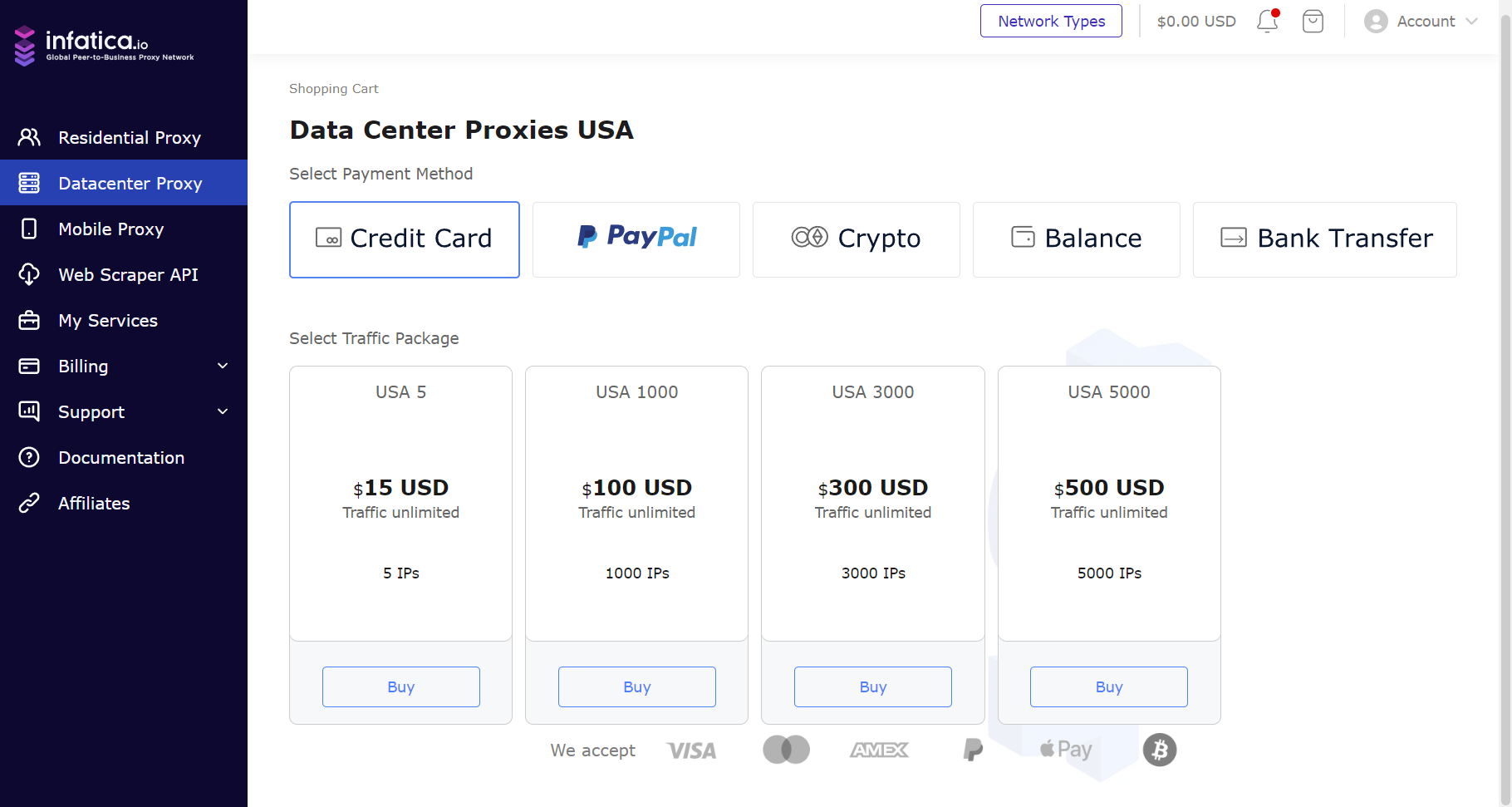
You will be redirected to the billing section. Press the “Proceed to checkout” button, check your email for a one time password and enter it, then choose a payment method, and click Complete order.
Credit Card, Crypto, Balance, Bank transfer
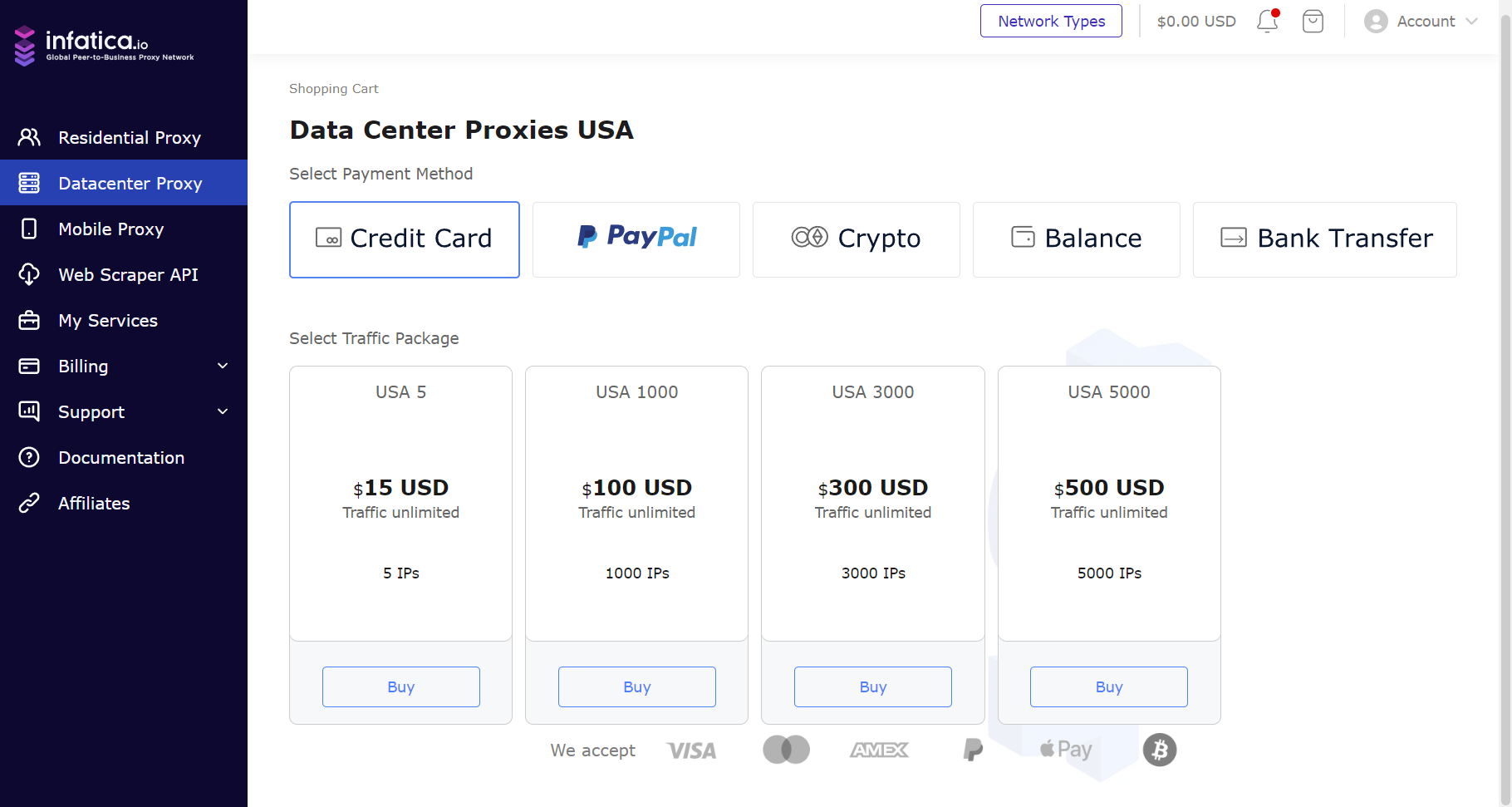
To buy plan, go to the Services section in your account, select Datacenter Proxy, select Payment Method and click "Buy now" button.

After that, you will be redirected to the Shopping cart page, click the “Checkout” button to purchase, then click "Complete order" and pay. If you have funds on your balance you can apply it from your credit balance to this order in this page.
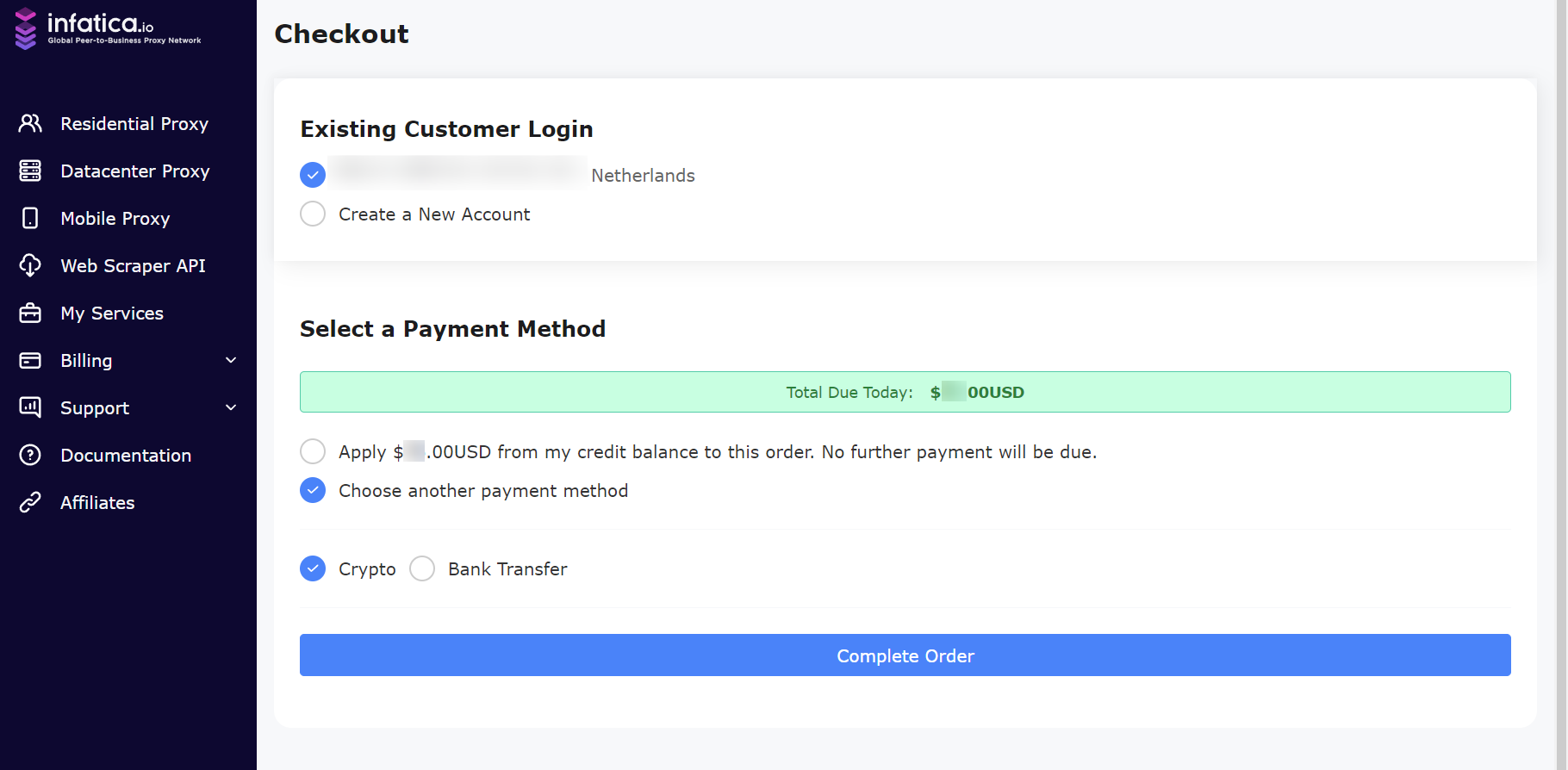
Payment methods cannot be changed when buying with "Credit card, PayPal" to "Crypto, Balance, Bank transfer" and vice versa, due to technicalities.
Customize your datacenter proxy plan
From the menu on the left, select “My services” and you’ll be redirected to the list of your Infatica services. To start editing your datacenter proxy plan, select it from the list and click it.
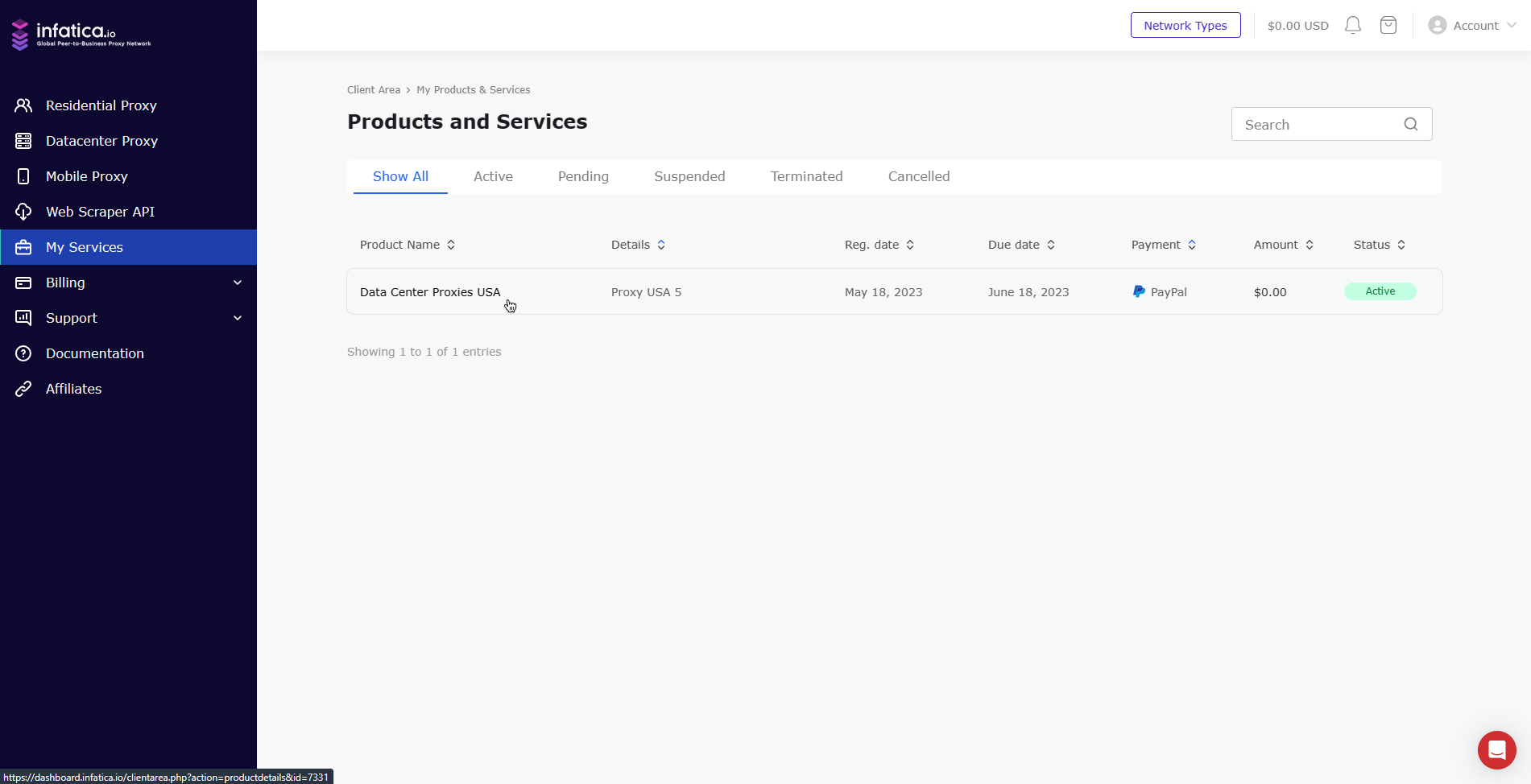
Add a datacenter proxy list
On the “Product details” overview page, click the “Add IP” button and you’ll be redirected to the proxy list editor.
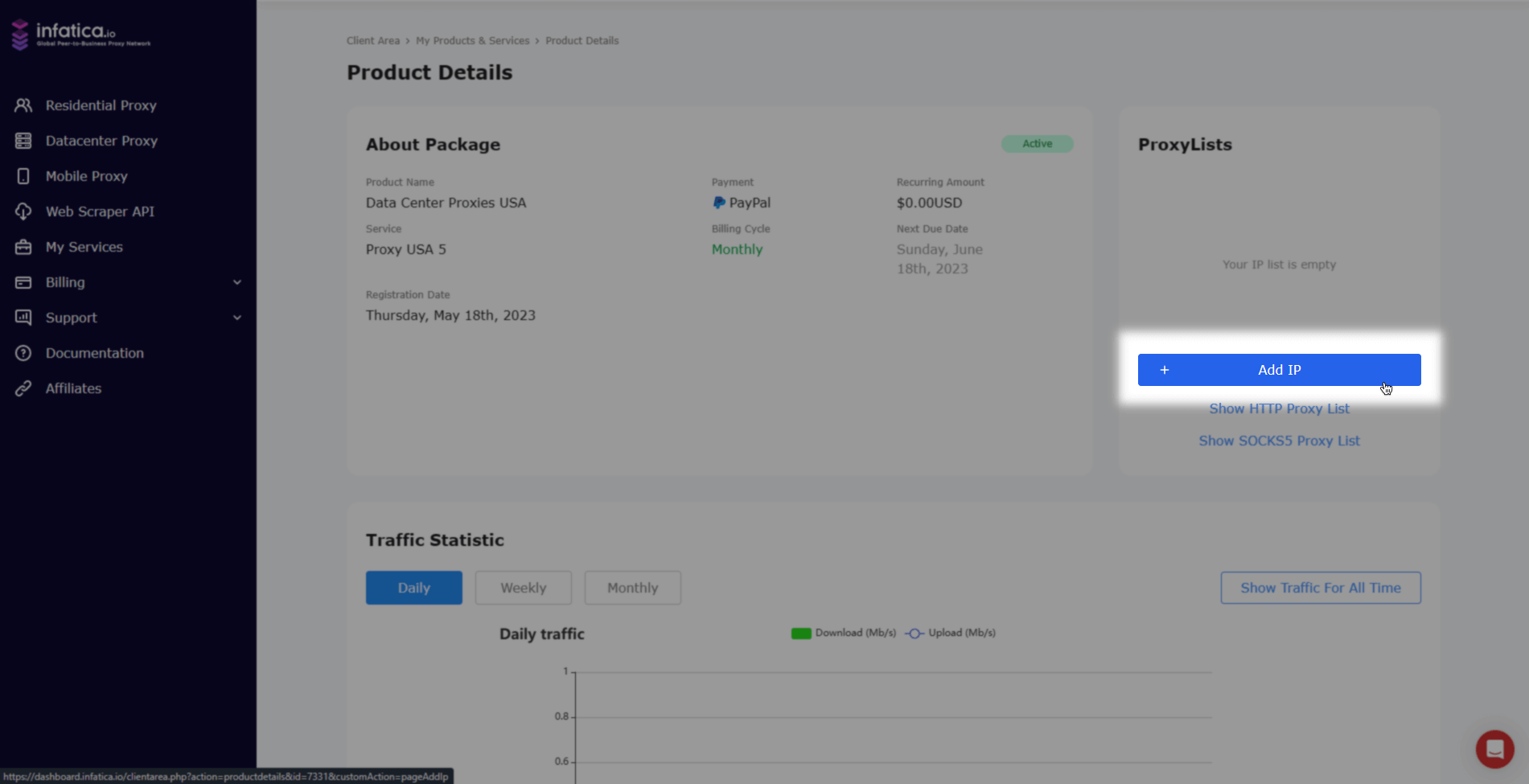
You can specify these parameters:
- IP address: Add an IP or an entire IP subnet to whitelist, from which you want to access the proxy.
- Stream count (i.e. thread count.)
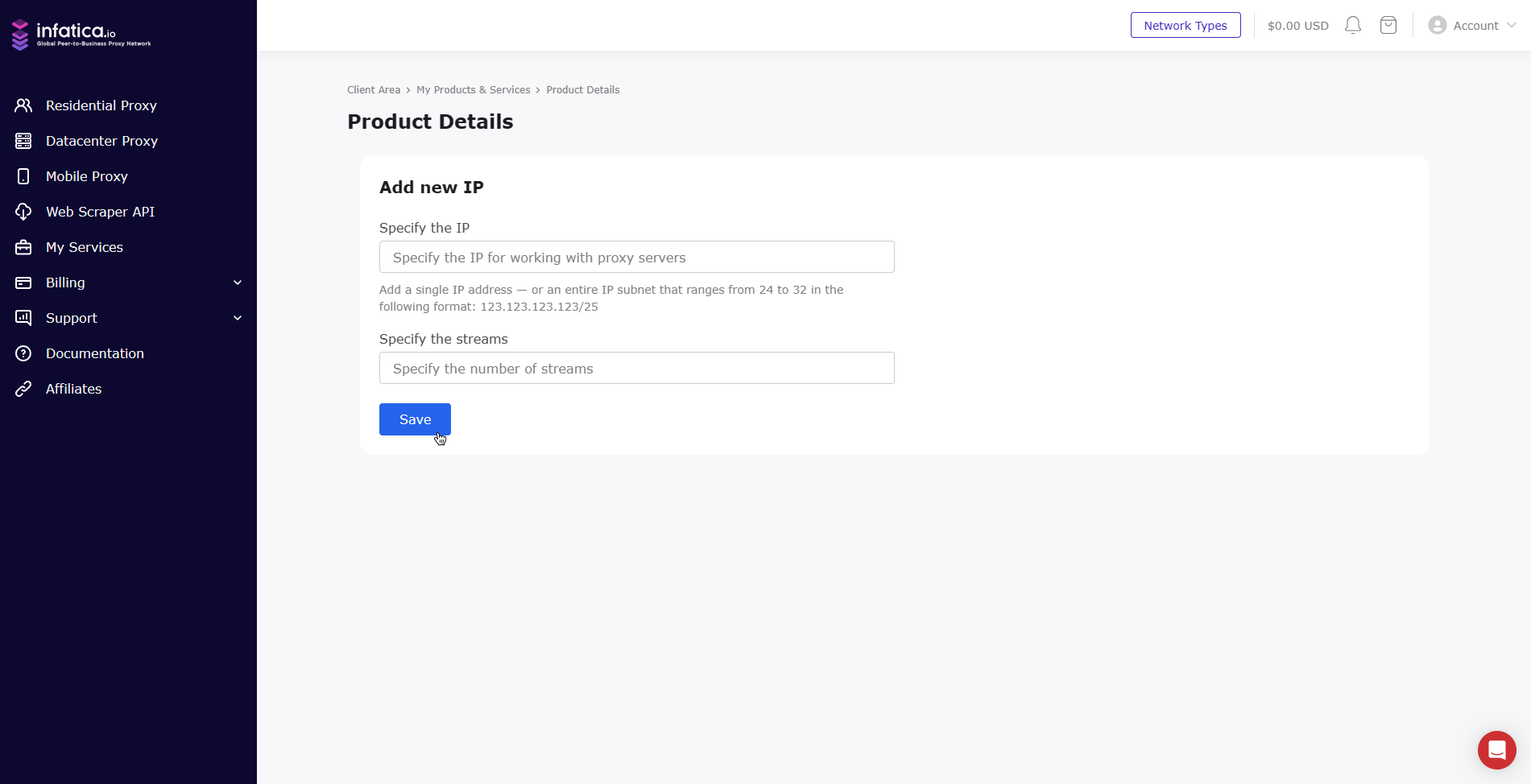
Maximum limit to specify the IPs is 127 IPs/IP subnets
Minimum streams/threads count: 5. Maximum stream/thread count: 400 for all Datacenter proxy plans.
View an HTTP proxy list
Click “Show HTTP Proxy List” and a new browser tab will open, containing the list of HTTP proxy addresses. Here’s what a SOCKS5 address would look like:
user123456789:bCmXjsRnMAxXQprDLhbW@123.456.7.89:10003
View a SOCKS5 proxy list
Click “Show SOCKS5 Proxy List” and a new browser tab will open, containing the list of SOCKS5 proxy addresses. Here’s what a SOCKS5 address would look like:
user123456789:bCmXjsRnMAxXQprDLhbW@123.456.7.89:10004
View your proxy usage stats
Scroll down to see how much datacenter proxy traffic you’ve used over the given time period: Choose between daily, weekly, and monthly views in the “Daily traffic” graph – or see the traffic breakdown in the “Traffic details” table.
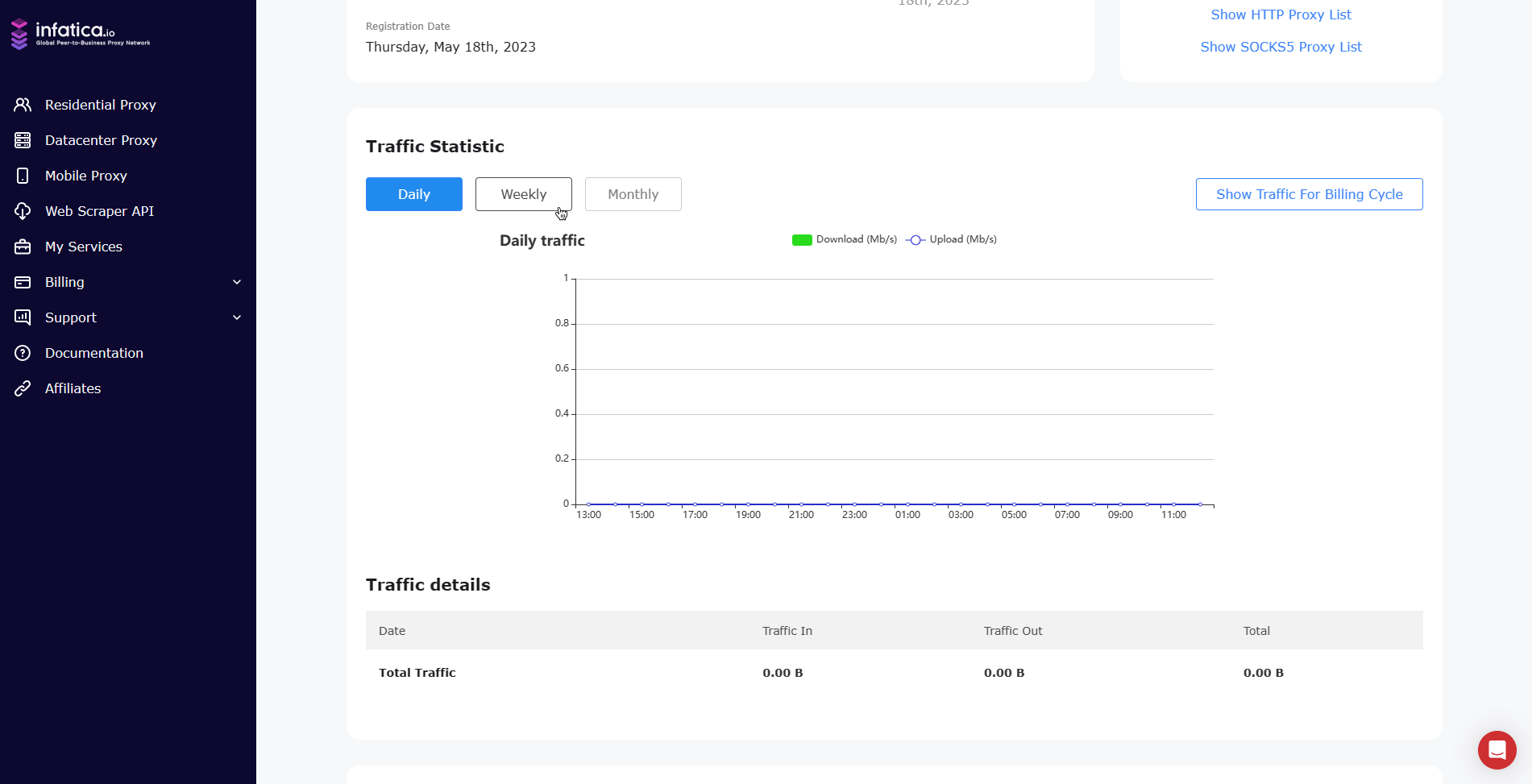
Cancel plan/subscription
To cancel your subscription, go to Account in the upper right corner of your personal account, then click "Subscriptions" and click "Cancel".