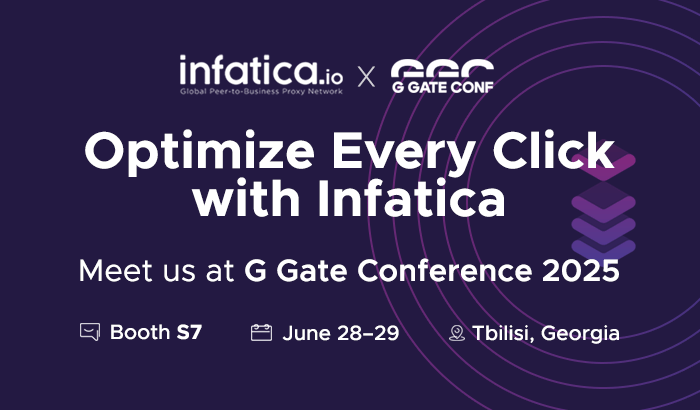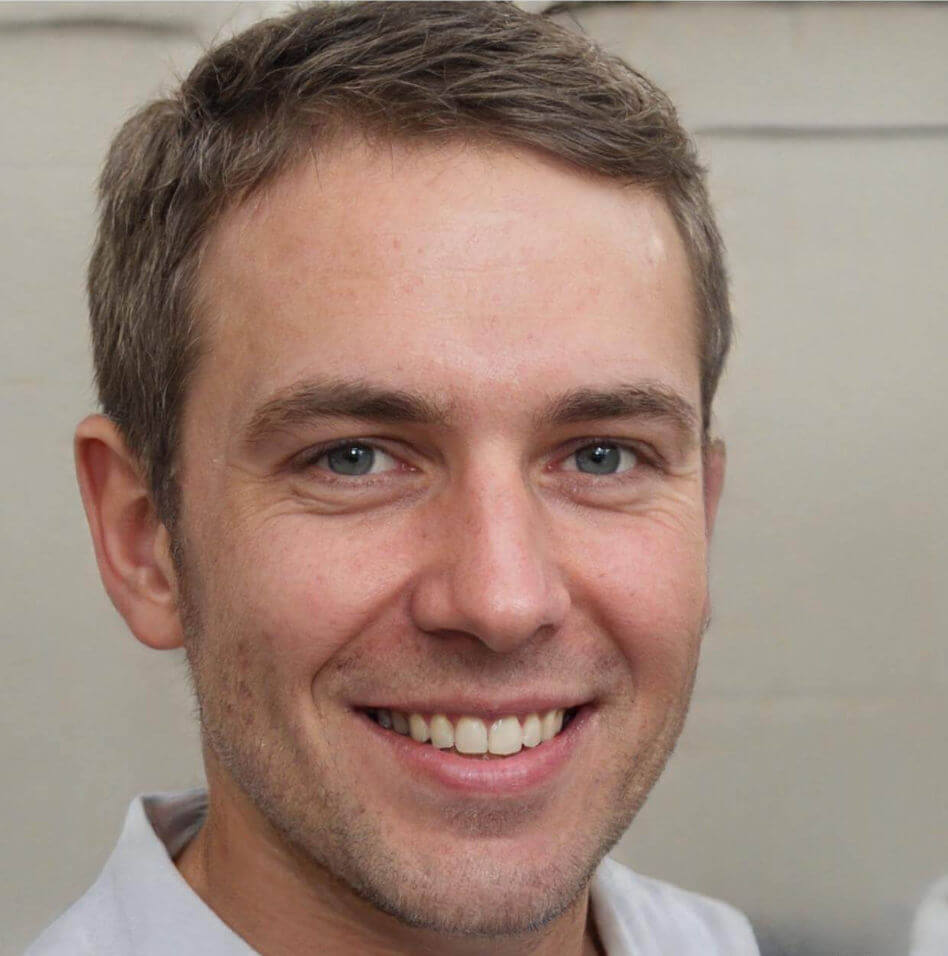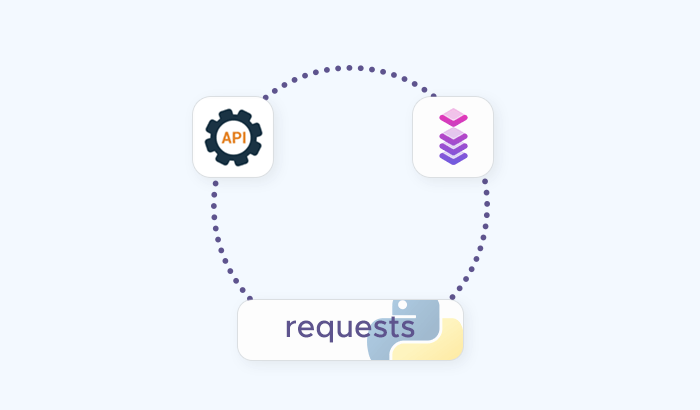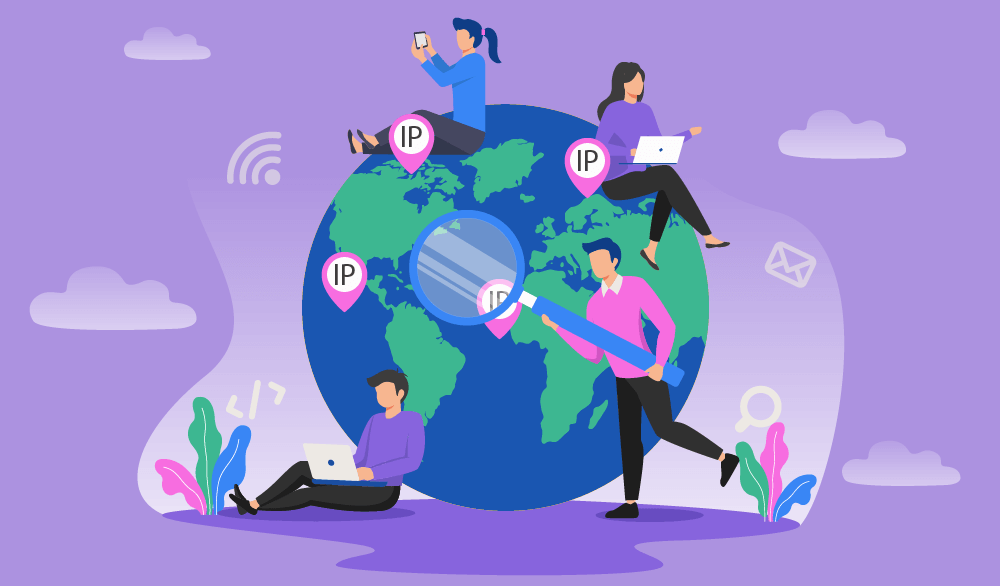
Knowing your proxy server address can be useful for a variety of purposes, both practical and security-related: This way, you can improve your online privacy and security, perform web scraping efficiently, and more. There are several ways to detect a proxy IP address, including using your OS settings, online tools, or software that can scan your network and identify any proxy servers in use. In this guide, we’ll learn how to check your proxy server IP address via different methods – and the benefits this data can generate for us.
Check Your Operating System Settings
Proxy addresses and ports are typically configured via the operating system’s control panel. We can open the system settings app and check this information manually:
Proxy Address on macOS
Click the Apple logo, open System Preferences, and navigate to Network:
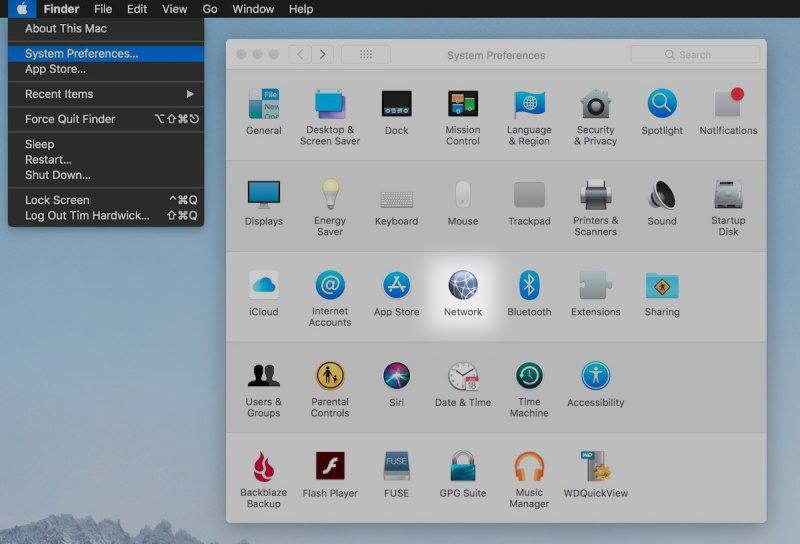
The list on the left contains different connection types like Wi-Fi and Bluetooth. Select your network connection (e.g. Wi-Fi) and press the Advanced button at the bottom:
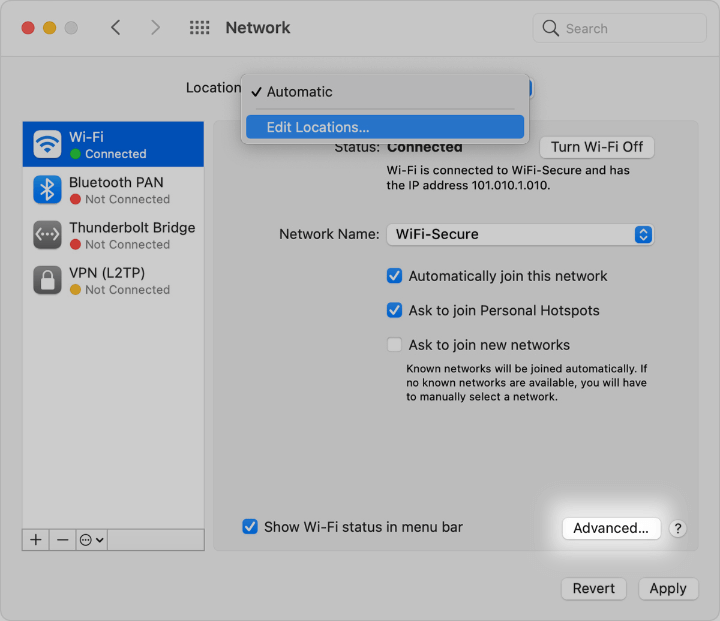
Navigate to the Proxies tab and select your proxy protocol from the list on the left. If you’re not sure about the protocol, HTTP, HTTPS, and SOCKS are the most common options. The Web Proxy Server field lists your proxy IP and port.
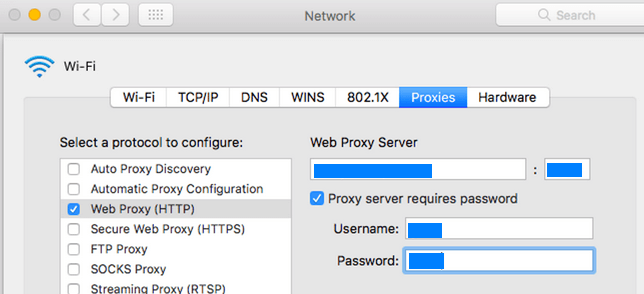
Proxy Address on Windows
Proxy server details in the Windows settings app can be easily accessed by searching for proxy in the Start menu. (Alternatively, you can open Windows Settings → Network → Proxy.)
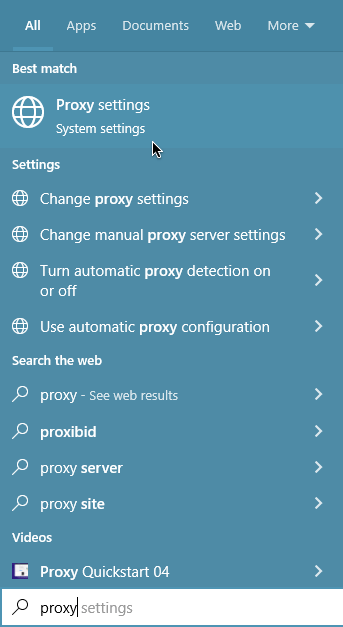
Click the Proxy settings icon – and the corresponding settings window will open. Scroll down to the Manual proxy setup area and check the Address and Port fields, which contain your server address details:
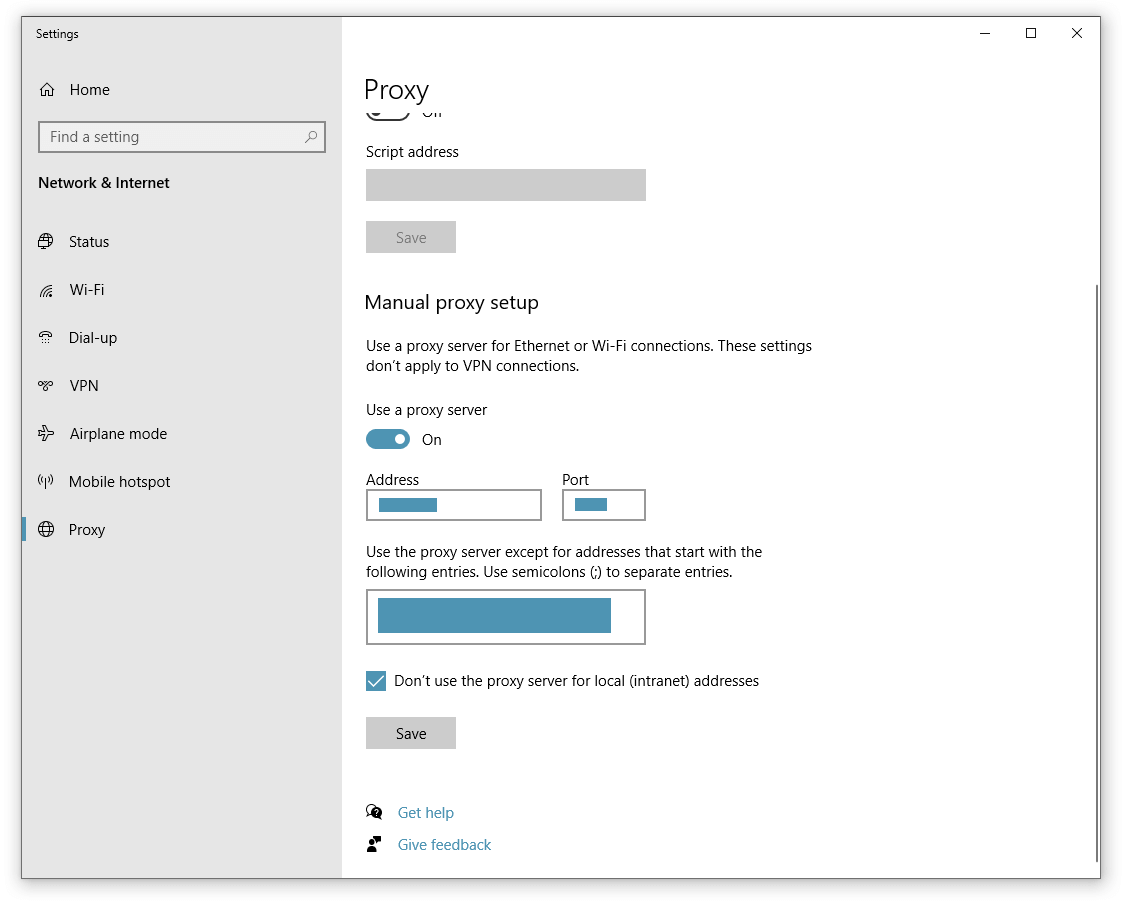
Windows features another settings panel for adding proxy server configurations – you can try this option if the above method isn’t working. Let’s search for Internet options in the Start menu:
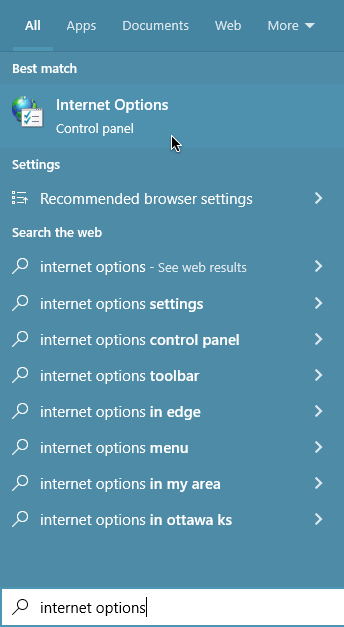
Click the Internet options icon – the Internet properties window will open. Navigate to the Connections tab and click the LAN settings button – a new window will open, displaying your proxy address and port at the bottom:
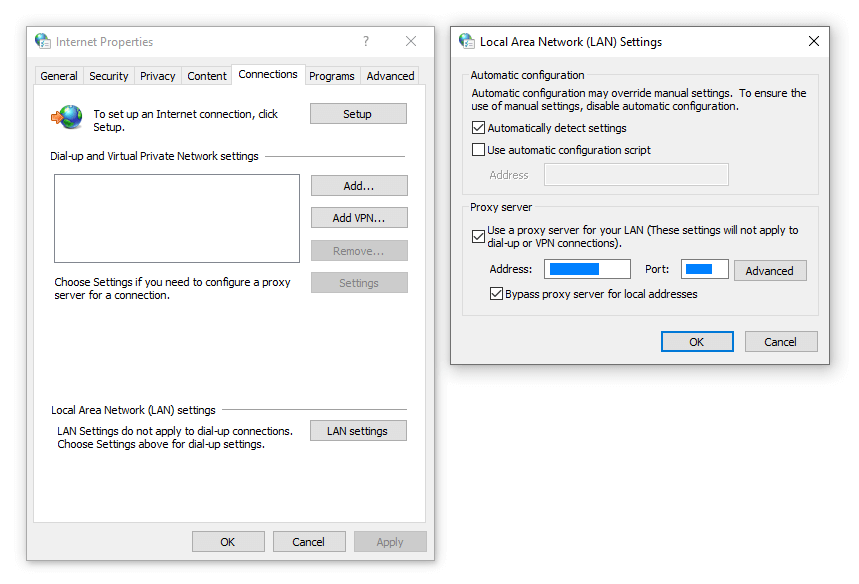
Check Your Computer's Browser Configuration
In other scenarios, your proxy server details may be managed by your browser – in this case, we should check the browser settings instead of your OS proxy settings. Let’s see how we can do this for Google Chrome, Mozilla Firefox, and Microsoft Edge:
Proxy Address on Google Chrome
Click the menu icon on the top right and navigate to Settings:
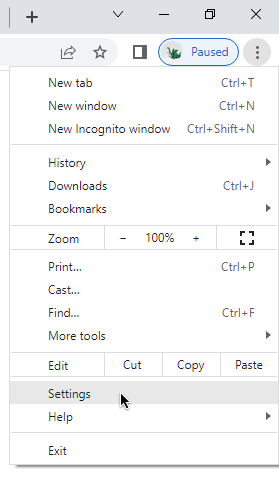
Type proxy in the settings search bar and click the Open your computer’s settings button. (Alternatively, in the System tab, click the Open your computer’s settings button.)
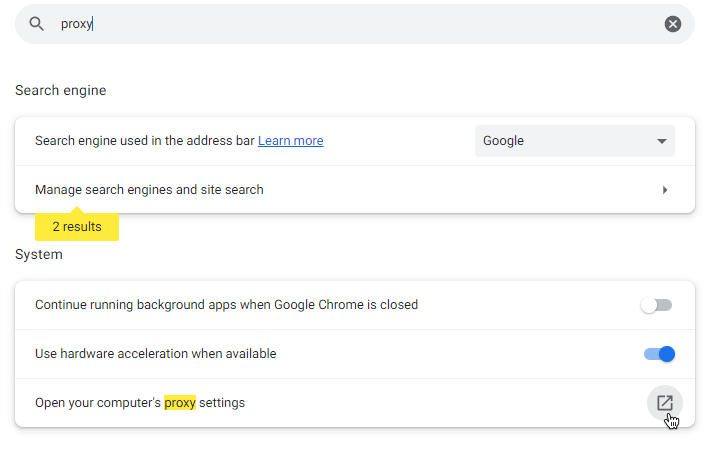
This will open Windows proxy settings, which we described in the section above. Click here to go to this section.
Proxy Address on Microsoft Edge
Click the Edge menu icon on the top right and navigate to Settings:
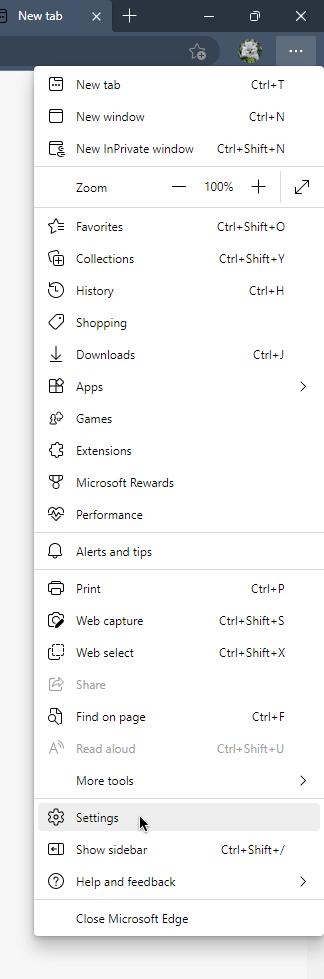
The settings tab will open. Select System and performance from the menu on the left and click Open your computer’s proxy settings:
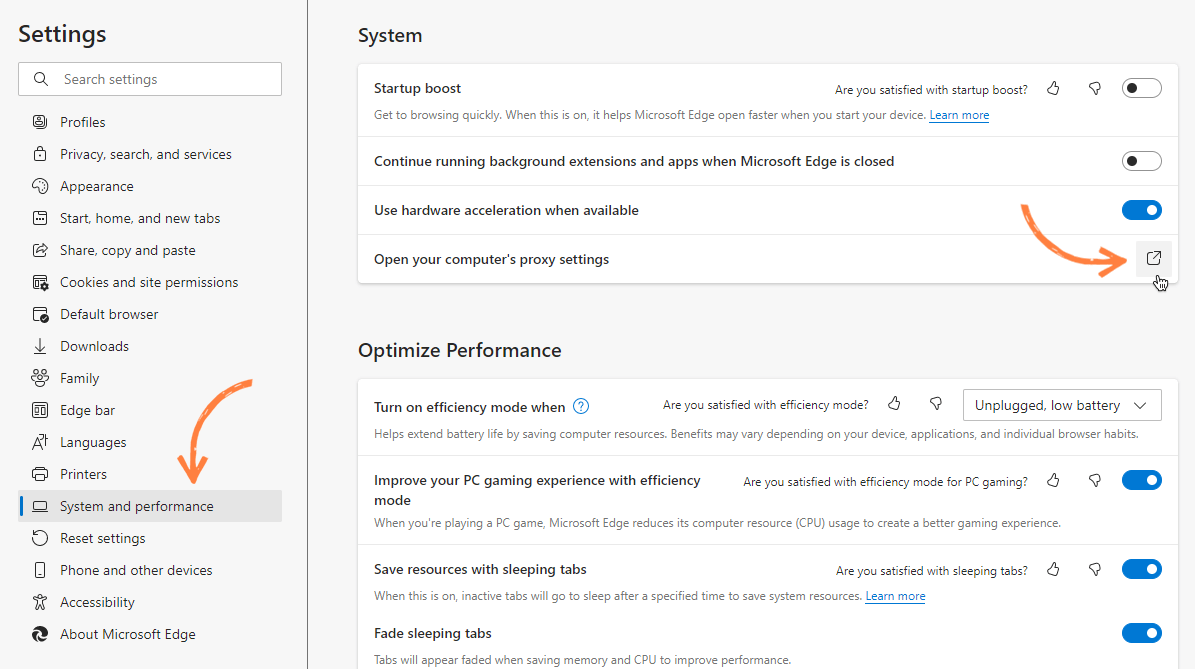
This will open Windows proxy settings, which we described in the section above. Click here to go to this section.
Proxy Address on Mozilla Firefox
Click the Firefox menu icon on the top right and navigate to Settings:
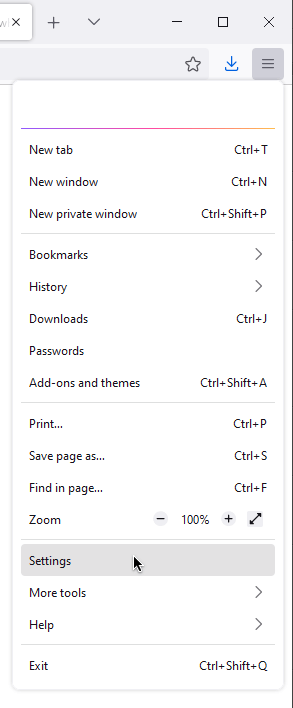
Type proxy in the settings search bar and click the Settings button. (Alternatively, in the General tab, scroll all the way down to the Network settings area and click the Settings button.)
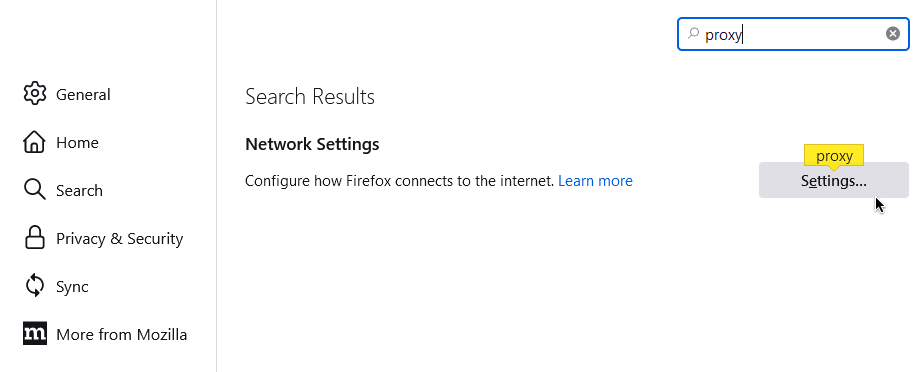
This will open the Connection settings window detailing your proxy server address and port:
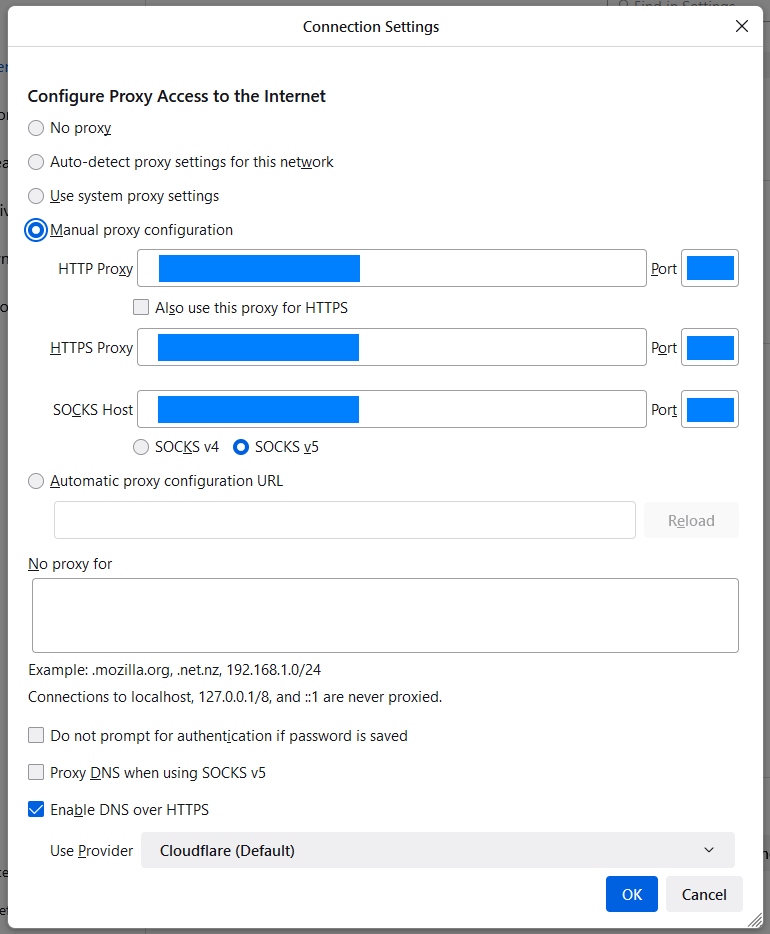
Use Proxy Server Address Detectors
Alternatively, you can use web services to see your proxy server address. In some scenarios, however, detection services may be inaccurate and fail to detect the proxy – you can try visiting 2-3 of these websites to check for discrepancies.
- Hidemy.name: Visit this page to get your proxy server details like IP, host, geolocation, and more. Additionally, you can try their Anonymity check page that detects if you’re running a proxy server or a VPN.
- WhatIsMyProxy: A similar service with a greater focus on proxy server detection.
Hiding your IP Address with a Proxy

There are a few reasons why you might want to hide your IP address:
- Your IP address can be used to identify your approximate location, which can be useful information for someone who wants to steal your personal information or commit identity fraud.
- It can also be used to block or censor your access to certain websites or online services.
- Finally, hiding your IP address can prevent your internet service provider (ISP) from collecting information about your online activities and selling it to third parties.
A secure web proxy can provide several benefits: It can hide your real IP address, preventing websites from tracking your online activities or locating your physical location. This can be useful if you want to access websites or online services that are blocked in your country or if you want to prevent your personal information from being collected by third parties.
In some scenarios, proxy can improve your internet speed by caching frequently-requested web pages and reducing the number of requests that need to be sent to the original server. Finally, a proxy can encrypt your internet connection, which can protect your online activities from being monitored by your ISP or other third parties.
Reasons to check your proxy server IP address
Knowing your proxy server address can be useful for a number of reasons. Here are a few examples:
Troubleshooting network problems: If you're experiencing issues with your internet connection, your IP address can help you identify and fix the problem.
Security: Your IP address can be used to identify your location and potentially track your online activity. Knowing your IP address can help you take steps to protect your privacy and security online.
Accessing blocked content: In some cases, websites or online services may block access based on your IP address. Knowing your IP address can help you understand why you might be having trouble accessing certain content.
Setting up a network: If you're setting up a network at home or at work, knowing your IP address can be helpful in configuring the network and ensuring that all devices can connect to the internet.
Frequently Asked Questions
192.168.1.100) and port (e.g. 8080.)
192.168.1.100:8080. This indicates that the proxy is running on the IP address 192.168.1.100 and is listening on port 8080.
- Choose and install a proxy server software. (e.g. Squid, Apache, or NGINX.)
- Configure the settings: specifically, the proxy server address and port number that the proxy will listen on, as well as any authentication or encryption settings.
- Test your web proxy to ensure that it is working properly. You can do this by using a web browser to access websites using the proxy’s IP address and port number.
- If necessary, configure the settings on your client computers to use the proxy. This will typically involve specifying the proxy’s IP address and port number in the network settings on each client computer.